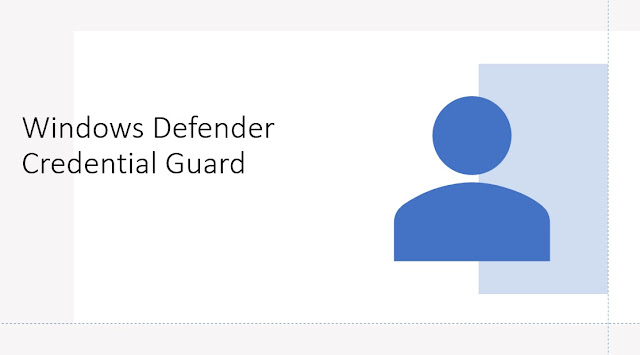So how does Credential Guard work?
Why enable Credential Guard?
No SSO with insecure protocols
Requirements
Before activating Credential Guard, you should make sure that the respective devices meet the necessary requirements. These are:- 64-bit version of Windows 10 or 11 or 8 Windows Server 2016 or later
- UEFI firmware with Secure Boot 10 enabled.
- CPU with virtualization extensions 12 Intel VT-x or AMD-V with SLAT support
- TPM v 1.2 or 2.0
Microsoft provides a hardware readiness tool in the form of a PowerShell script that checks these conditions.
So let me show you how to do this in Intune and or with a Group Policy!
Enable Credential Guard with Intune
- Deactivated
- Enabled with UEFI lock
- Not configured
- Enabled without lock
When UEFI lock is enabled, the setting is permanently saved in the firmware. As a result, resetting Group Policy will not remove it. Instead, you must physically disable them on each PC. When activated without a lock, however, you can change the setting via GPO (see the next section).
Enable Credential Guard with Group Policy
The feature can be activated in several ways. The most common procedure is likely to remain Group Policy. Intune or the direct setting of a registry key are also possible. If you opt for a GPO, you can find the responsible setting under
Computer Configuration à Policies à Administrative Templates à System à
Device Guard.
It is called Turn-On
Virtualization-Based Security and controls several VBS functions at the same time.
There are four options to configure Credential Guard:
- Deactivated
- Enabled with UEFI lock
- Not configured
- Enabled without lock
When UEFI
lock is enabled, the setting is permanently saved in the firmware. As a result,
resetting Group Policy will not remove it. Instead, you must physically disable
them on each PC. When activated without a lock, however, you can change the
setting via GPO.
When the group policy is applied to the target computers, you can use msinfo32.exe to see if the feature has been activated.
Alternatively, you can check if a process called LsaIso is running.
However, this is always available as soon as even one VBS feature is active.
Credential Guard in VMs
Credential
Guard can also be used to protect the guest OS in a virtual machine. With its
virtual hardware, it must meet the same requirements as a physical computer.
Therefore, only Generation 2 VMs are eligible. For these you have to activate
Secure Boot and a virtual TPM.
In addition,
you have to make sure that vmSecurity does not have the VirtualizationBasedSecurityOptOut property
set to $true. This can be queried with
Get-VMSecurity -VMName <Name-der-VM>
If necessary,
you can change this setting with
Get-VMSecurity -VMName <Name-der-VM>
-VirtualizationBasedSecurityOptOut $false
Enabling Credential Guard for a VM is done using the same
methods as for a physical machine, such as Group Policy mentioned above.
![Thomas' [insert something catchy] Blog](https://blogger.googleusercontent.com/img/a/AVvXsEhS8GpCgv6XrthlM6yk83QRMLhw3N-t-T7QC5e2xkElAyFOdKxrHBtlBm1JAcXwJ8yoREOLZIQVGzlBJYcGzbpN5MoJylSohJgXI2qWTeIuLfOupK48G8FVeH5FYa-orAALT8J3sBSWb75EiTS1xCi-ik4uhVgX9ouwjGw1KTmk2lPi258tyzaNU9vu=s800)