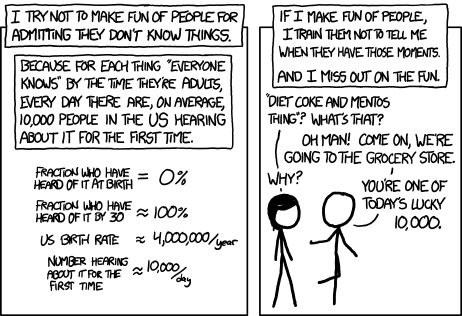In the process of starting this blog, I've found myself starting posts and then stopping because I find the posts becoming waaaay too long with supplemental (but still necessary, imho 😅) background information.
So I write away and trim so much that I eventually end up deciding to take those trimmings just to make a separate post that I can reference to in another one of my own posts instead of just linking to an another (probably) better written source.
And it's happened again!
And this time it'll be hard to get anymore basic IT than this. But you know what? It's been fun for me writing this stuff down and even if this is obvious to you^12, today it might just the thing another person is lucky enough to learn how to do.
In a not so subtle nod to XCKD: Ten Thousand sort of way.
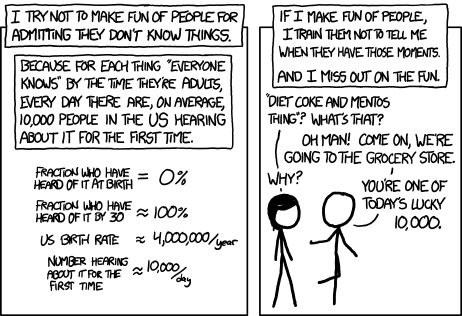
Step 1 - Download
Download the Windows 10 iso file by either clicking here or googling for it.
If you're using Windows, that link take you to a page where you can download the Windows Media Creation Tool which will allow you to either upgrade your existing PC or to download an ISO image.
If you'd rather download the ISO directly without using the tool, then follow this handy guide! Step 2 - Launch
Launch the MediaCreationTool executable and accept the terms & conditions.
Wait for the tool to "get ready".
Now choose what you want to do! For the purpose of this blog post, I'm assuming you want to make an install media so I'll be ignoring "
Upgrade this PC now". If you decide to go that route, then for the love of Pasta, remember to either backup your "must-not-lose" files or make a
recovery drive altogether.
I mean, it goes without saying. Of course I don't need to tell you this! It's not like I've ever made the mistake of assuming a flawless in-place upgrade, not thinking of lose documents on the Desktop that I might miss if I lost! Ha! Ha.. 😅 OK, I'm a cocky fella and not immune to bonehead errors. Don't be me. Be better.
Anyway...! Select your language, etc.
And now we come to the first proverbial fork in the road. Do we allow the MediaCreationTool to make a USB automatically? Or do we just want the ISO file?
Let's start with the ISO (unless you have already followed
this guide HERE in which case.. how have you gotten so far in this guide before closing the tab?).
Step 3 (ISO) - ISO
So you have
chosen... the ISO file.
Where, brave traveller, do you choose to save your ISO file? In your Downloads folder? Desktop perhaps? Or somewhere even more daring! It really doesn't matter. Just save it somewhere.
Obligatory Downloading Windows 10 splash.
Obligatory Verifying your download splash.
Obligatory Creating Windows 10 media splash.
Obligatory Burn the ISO file to a DVD splash.
What this step really means its, burn the ISO file to a USB. Because who even has a DVD burner these days? Or any sort of optical burner?
I like using Rufus for stuff like this.Step 3 (again!) - in an alternate reality, you have chosen the... USB flash drive!
So you have
chosen... the USB flash drive file!
Make sure you have a USB pendrive (with at least 8GB storage) plugged into your PC and ready to go.
Now select said USB drive 😀
The MediaCreationTool will now start downloading the Windows image before writing it to your USB.
After downloading the Windows Image, MediaCreationTool will start creating your Windows 10 media by writing the downloaded image onto your USB 😁
It's ready! But is it really...?
Sure looks like it!
Awesome! Now onto Step 4!
Step 4 - Installing Windows
Stay tuned for the next exciting blog posts where we'll go through how to install Windows in virtualized environments:
AND how to install on a bare metal (read: a regular PC)! (wip 😛)
![Thomas' [insert something catchy] Blog](https://blogger.googleusercontent.com/img/a/AVvXsEhS8GpCgv6XrthlM6yk83QRMLhw3N-t-T7QC5e2xkElAyFOdKxrHBtlBm1JAcXwJ8yoREOLZIQVGzlBJYcGzbpN5MoJylSohJgXI2qWTeIuLfOupK48G8FVeH5FYa-orAALT8J3sBSWb75EiTS1xCi-ik4uhVgX9ouwjGw1KTmk2lPi258tyzaNU9vu=s800)