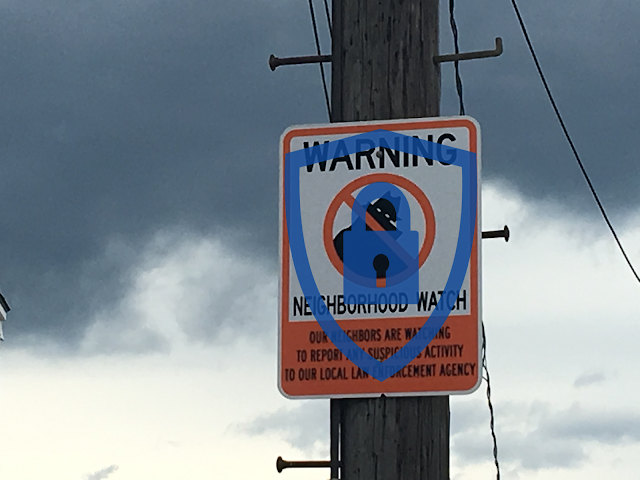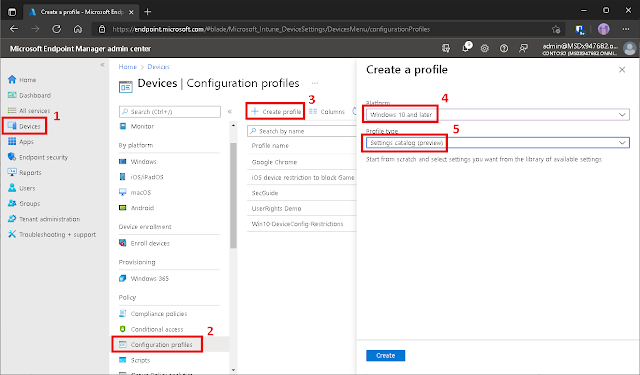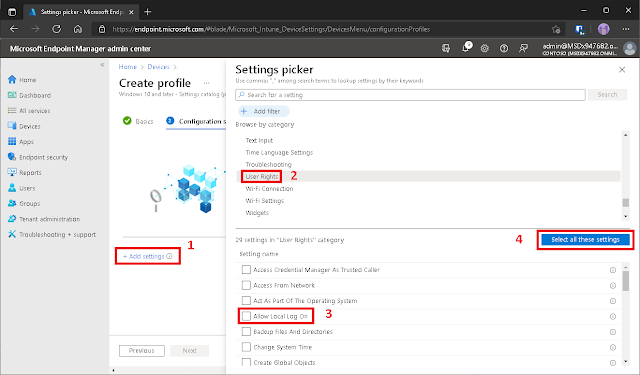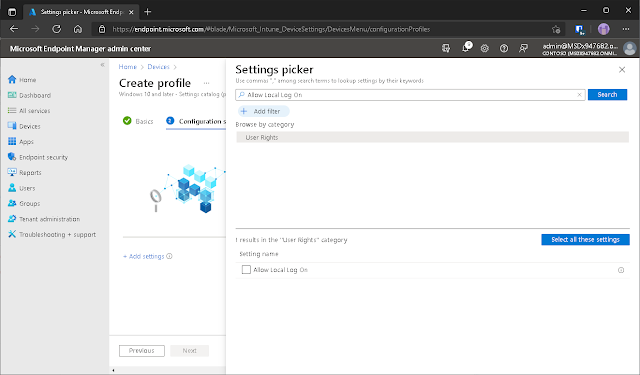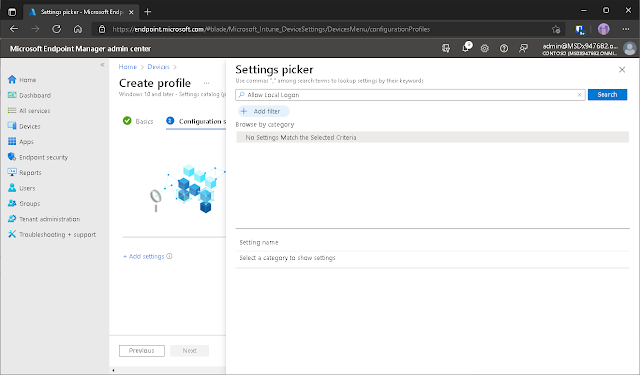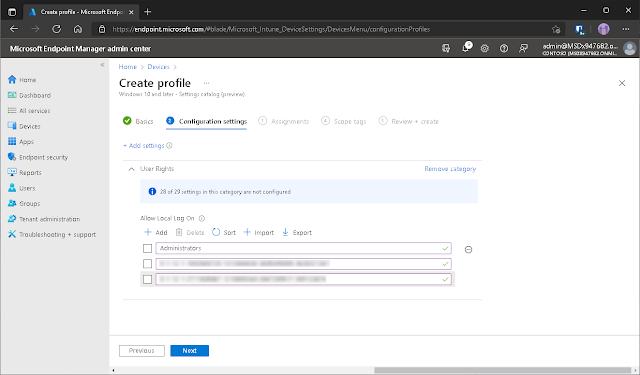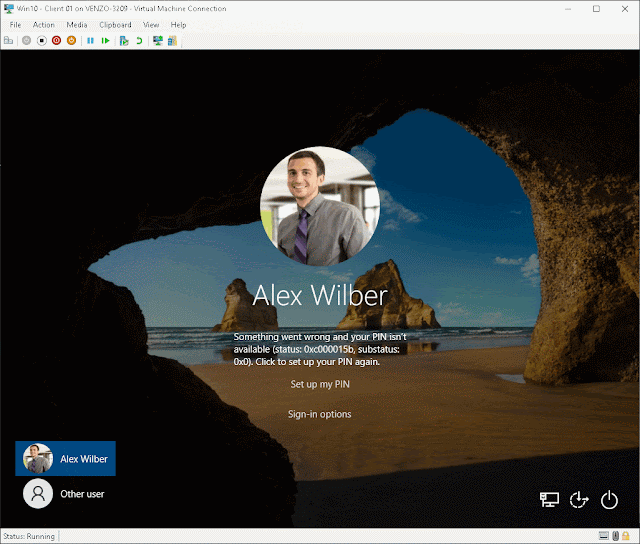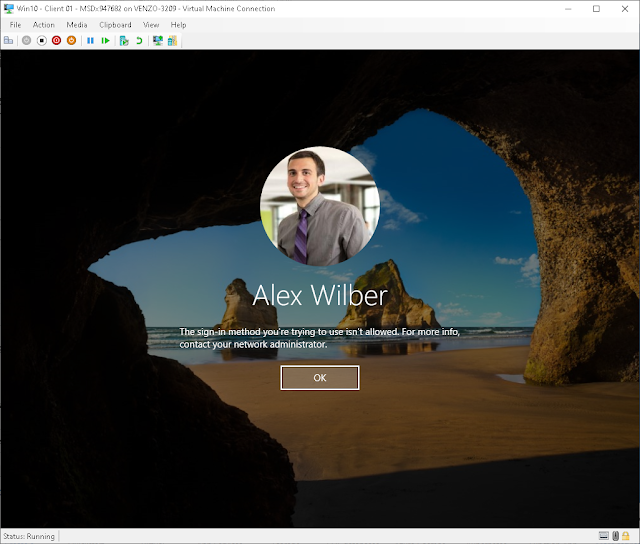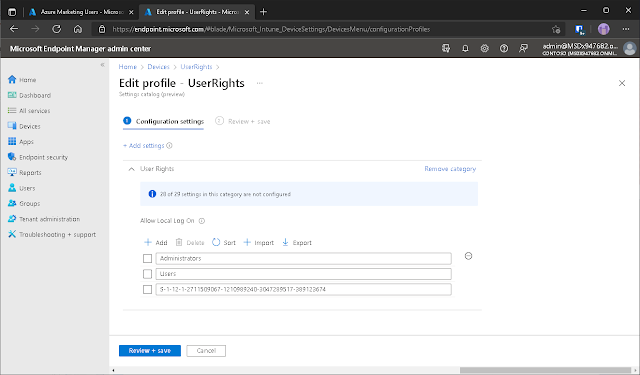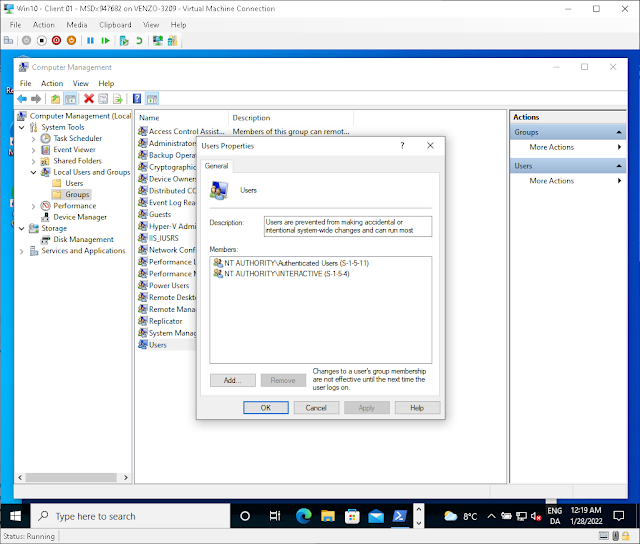As helpful as wizards like Intune Security Baselines are useful for greenfields and inexperienced admins, those needing a little umph in their setups (especially those admins used to on-premise GroupPolicy Administrative Templates) found Intune’s offerings lacking – forced to use CSP policies and custom OMA-URIs like in the example above.
The example we using to demonstrate this cool “new”
feature
How does Windows know which users are allowed
to login a device? Or in other words, how are the rights of the user
determined? Sorry. I couldn’t resist. This is determined by UserRights, which are are
applied at to a
device on either the local level or via the domain.
User rights permissions govern access to computer and domain resources, for example, who is allowed
to log on to a device and how they do so.
Up until now, Intune has lacked a built-in
method for customizing BUILTIN groups and User Rights much to the annoyance to
the WinSysAdmins that have been governing User Rights via Group Policies for
almost two decades.
Experienced Intune administrators are no
strangers to creating custom CSP policies and I’d wager that most of them have at
some point taken advantage of Windows’ BUILTIN groups for adding their AzureAD
users. If you wanted to restrict local logons to certain users, you could add an
AzureAD user like this using:
OMA-URI:
./Device/Vendor/MSFT/Policy/Config/UserRights/AllowLocalLogOn
What if I told you there was an even easier
way? Something that is now built into Intune and doesn’t require custom profiles?
No more having to guess syntax, or strings, or values, etc. Don’t believe me?
Then you haven’t been keeping with the times and need to check out how create a policy using
settings catalog in Microsoft Intune | Microsoft Docs!
And How do I use it?
Head over to Intune > Devices > Configuration
profiles > + Create profile > Select the Windows 10 and
later platform > And Settings catalog (preview) as the profile
type
After
giving your profile a name; click on + Add settings > Look for the User
Rights category > Selected Allow Local Log On > and Select
all these settings.
Alternatively,
you can search for the setting you want:
But just be aware that Intune is as dumb as
ever and there is not even a semblance of machine learning for better or for worse. So just keep that in mind.
This next part is what I like about the
Settings Catalog. It makes adding multiple values a lot easier. For me
at least. I’ve kept the default BUILTIN Administrators group in this example for
a comparison I intend to make later in the post. More importantly; I’ve added
the SIDs for my Azure Administrators
group and a group with the users the marketing department to further restrict
who can log into the device.
Important note: The method this policy is maybe one the most dangerous
policies for end user productivity to apply in a production environment if
you’re not. You CANNOT just remove it without overwriting the values. The first
time I applied this policy, I ended up having to wipe my test machine
completely as I was not able to fix it. Maybe it’s been “fixed” but of
laziness, I’m not going to try and replicate that error. So just make damn sure
you’re both A) doing it right the first time around and B) YOU DO NOT APPLY
THIS UNTESTED POLICY TO ALL DEVICES.
For example… this is what happened when I
applied the policy and tried logging in with my favorite demo user.
Oh ok. It’s probably just something to do with
Windows Hello. No worries. Lemme just login with the password.
😒
Thanks for giving me the benefit of the doubt
but I DID not mean to do this on purpose. Despite having done this before in a
production environment, I seem to have made a mistake somewhere.
Mhm.
Well, lemons and lemonade. At least this will
be some good troubleshooting content for this blog post 😅. In fact, so much content that it ended up
being long enough that I needed to make a post just for it! So CLICK HERE (as soon as I finish writing it up. Even
though I’m an idiot, it’s actually a pretty interesting read. In my opinion 😉) to read it!
Otherwise the tl;dr of it was… since the last time I did this, I’d forgotten than with an AADJ ONLY device, there are specific local groups whose memberships are evaluated for user rights assignments. So you still need to target a group that you’ll need to nest your group inside of one of these specific local groups. Namely these groups:
- Administrators
- Users
- Guests
- Power Users
- Remote Desktop Users
- Remote Management Users
NAMELY USERS
I forgot the #!&%?! USERS group
Or as it looks on the client (logged in as
AlexW. Of course).
![Thomas' [insert something catchy] Blog](https://blogger.googleusercontent.com/img/a/AVvXsEhS8GpCgv6XrthlM6yk83QRMLhw3N-t-T7QC5e2xkElAyFOdKxrHBtlBm1JAcXwJ8yoREOLZIQVGzlBJYcGzbpN5MoJylSohJgXI2qWTeIuLfOupK48G8FVeH5FYa-orAALT8J3sBSWb75EiTS1xCi-ik4uhVgX9ouwjGw1KTmk2lPi258tyzaNU9vu=s800)