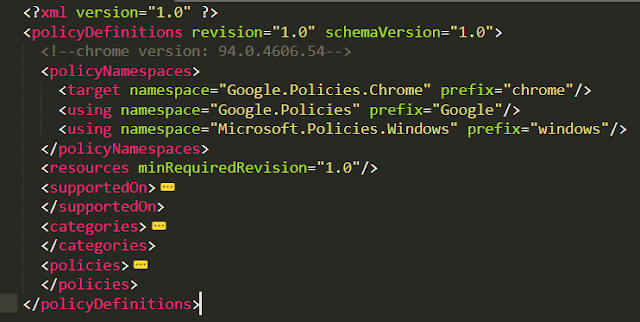We're going over two things today. Kind of. On top of learning how to
- Ingest Policy Templates (ADMX) into Intune
- Force Installing Microsoft Defender Browser Protection on Google Chrome
AND we'll do that by building on what we learned in the GroupPolicy Administrative Templates (ADMX): What are they? How are they used? Andwhat if I need to update them? post. I wanted to take things one step further and talk about how we can not only use ADMX templates as “inspiration” for Intune policies but also import them directly into our tenants! And when I say import, using the formal nomenclature is, what I mean is that we are going to ingest them into Intune!
Working with Policy Templates
We've discussed how Intune has included
ADMX-backed policies to manage even more settings on your Windows 10 devices.
But what if you want to give settings that aren't part of Microsoft's "out
of the box" policies? If you are familiar with Group Policy, you are aware
that you can gain more policy setting chances by importing new ADM or ADMX
files. Microsoft Office, for example, contains an ADMX file, as do other
third-party software such as Adobe Reader and, to a lesser extent, Mozilla
Firefox. You can import new ADMX files for MDM as well, albeit it is not as
simple as it is for Group Policy because there is no central storage for MDM.
There is currently no mechanism to add additional ADMX templates with a few mouse
clicks, but it is possible with a little effort.
It sort of goes like this:
- We build a custom policy/ADMX
- We create a Policy CSP by ingesting the custom policy/ADMX
- We push the policies out
Easy! Right? Well, not always. Third party
templates can sometimes be pretty tricky to figure out – even when they’re as
fairly well documented as Google Chrome Policy CSPs.
But before we get ahead of ourselves, head over
to this resource to download the Chrome policy templates we’ll be ingesting
into Intune: Set Chrome
Browser policies on managed PCs - Google Chrome Enterprise Help
Chrome ADMX
To break it down:
./Vendor/MSFT/Policy/ConfigOperations/ADMXInstall/NameOfApplication/SettingType/ADMX.
Where NameOfApplication is the
name of the application we’ll be targeting with our custom Policy; SettingType
acting as a variable for the actual policy; and ADMX being the
name of the ADMX file we’ll be using. It actually doesn’t matter much to Intune
what you name them but for your sake (and definitely the sake of other poor
techies), it’s advisable that you name the variables something that makes
sense.
So for our Chrome.admx, it will look like this:
./Device/Vendor/MSFT/Policy/ConfigOperations/ADMXInstall/Chrome/Policy/ChromeAdmx
Time for Ingestion!
With both the Template and OMA-URI in hand,
we’re ready to head off to Intune. So off you go then. Over to Intune
> Devices > Configuration profiles > + Create profile
> Templates > Custom
First thing we must do is ingest our Chrome
ADMX. Copy and Paste Ingest
the entire ADMX into the value field as a string.
Now that the ADMX template is in place, we need
to define a policy from it that we want to use. Fill in the fields with the
values we found from above.
As you can see in the screenshot below from
another tenant of mine, there are a bunch that you can use. Refer to the Google Chrome Policy CSPs documentation for all of them.
But in our case, we’ll just be looking at a
particular policy. One that Forces the installation of specific Extension.
We know need to collect all the relevant values
needed to ingest the specific policies defined in the template. And the especially
tricky part is figuring out the OMA-URI for the individual policies.
Forcing the Installation of a Chrome Extension
One of the reasons why I always suggest to
clients that they only use Edge is how much more manageable it is – as well
from a security point of view. It’s a chromium-based browser anyways!
But old habits die hard in some organizations.
Luckily, Microsoft does provide a nifty Defender
Browser Protection Chrome extension that we can use as a compromise.
So how do we use it?
A custom CSP policy requires creating a Custom OMA-URI. Depending whether it is a device or
user policy, the OMA-URI always starts with either:
./Device/Vendor/MSFT/Policy/Config/
./User/Vendor/MSFT/Policy/Config/
For this guide, I’ll be configuring a blocklist
for Chrome extensions. So, is our policy
user or device based? Find the BlockExternalExtensions (or
whichever policy you’re interested in) in your ADMX file.
According to the policy class, it’s both! I
prefer making my policies device based if I can so that’s what I’m going to define
it as.
./Device/Vendor/MSFT/Policy/Config/
And we also know the name of the policy in
question, so plug that in too
./Device/Vendor/MSFT/Policy/Config/???/ExtensionInstallForcelist
The next part we need to know is what category
the policy belongs to.
OK so this policy references a parent. So find
the parent name=”Extensions”. This, in turn, also references
a parent category.
Putting it all together, our OMA-URI looks like
this:
./Device/Vendor/MSFT/Policy/Config/Chrome~Policy~googlechrome~Extensions/ExtensionInstallForcelist
But what’s the data value? The element is
defined as a list. That means the data value is a string.
If it were an integer, it would look like this:
But it’s not. It the data value is a string and
strings can be a bit tricky sometimes. It’ll be easier to show you how to construct
the string in Intune, so back to the custom profile.
We know that we need to enable the
policy. We also know that the data id is “ExtensionInstallForcelistDesc”.
But how does the policy know which extension we want to install? There
you need to rely on Google’s documentation but long story short the syntax
will look like this:
<enabled/> <data
id="ExtensionInstallForcelistDesc" value="1bkbeeeffjjeopflfhgeknacdieedcoml;https://clients2.google.com/service/update2/crx"/>
The text in bold (highlighted in the screenshot) is the Chrome store identifier
for the extension and that’s easy enough to find! Just search for the extension
in the Chrome store. The identifier will be in the URL as shown in the screenshot
below:
Pushing
everything out
Before you finish creating the custom policies and
assign it to the group with the devices you want to push it out to. Take note
of the following so that you save yourself a headache from troubleshooting
later:
- OMA-URI values are case sensitive.
- Also watch out for any trailing spaces which will cause the policy to fail due to not being able to find an OMA-URI path.
But when you are ready, you can follow the sync
progress by navigating to the targeted device in Intune and clicking on Device
configuration. And viewing the State.
Clicking on
the policy will take you to the profile settings where you can see what policies
have been pushed to the device. Also if any errors have occurred (e.g. the
dreaded -2016281112 (Remediation failed)!), which is handy for
troubleshooting.
But how
does it look on the actual device? That’s our real aim, after all. And it looks
good! The extension has been installed and the browser is set to managed.
Since this policy
is managed, your users won’t be able to remove the extension.
And there you have it! That does it for this
introduction to a very powerful tool available to you in Intune. It won’t always
go smoothly, particularly if the vendors documentation is lacking (or completely
non-existent) and you’ll find that a LOT of trial and error can be involved – similar
to packing win32 apps and figuring out what the damn uninstall flags are. But
that’s probably best saved for another day.
In order to test the extensions features, play around with what's offered here Microsoft Defender SmartScreen Demo (msft.net)
For example, the screenshot below demonstrates what happens when a protected browser attempts a downward from a URL with a bad reputation.
![Thomas' [insert something catchy] Blog](https://blogger.googleusercontent.com/img/a/AVvXsEhS8GpCgv6XrthlM6yk83QRMLhw3N-t-T7QC5e2xkElAyFOdKxrHBtlBm1JAcXwJ8yoREOLZIQVGzlBJYcGzbpN5MoJylSohJgXI2qWTeIuLfOupK48G8FVeH5FYa-orAALT8J3sBSWb75EiTS1xCi-ik4uhVgX9ouwjGw1KTmk2lPi258tyzaNU9vu=s800)